

To start another terminal session, use the New Terminal command on the Terminal dropdown menu, or Alt+Shift+R.Įach terminal session is independent, with its own system shell process and buffer. RStudio supports multiple terminal sessions.

The visual appearance of the terminal is controlled via the Tools->Global Options->Appearance settings. Here's a terminal with the output of simple command: Most terminal-related commands can be found on the Terminal dropdown menu in the terminal pane, and on the Tools->Terminal menu.
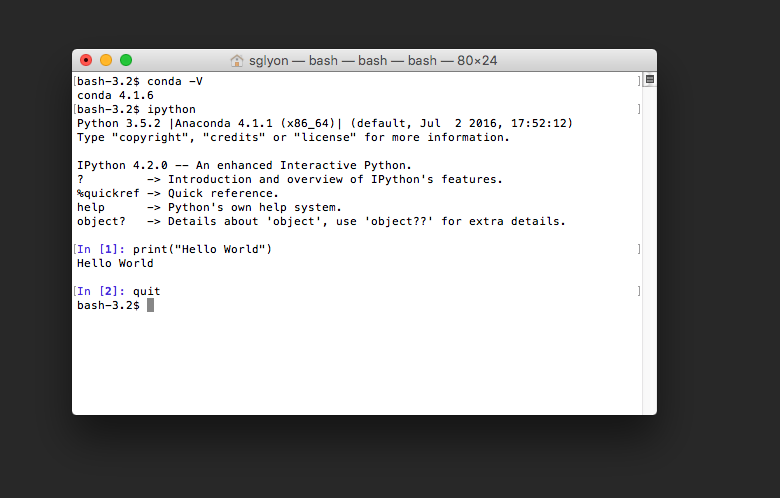
Unlike most RStudio features, the nature of the terminal leads to several platform-specific differences. Instead, it focuses on the features, design, options, and limitations of the RStudio terminal feature itself. This article does not attempt to cover fundamentals on when and how to use a system shell. Potential uses of the shell including advanced source control operations, execution of long-running jobs, remote logins, system administration of RStudio Workbench or RStudio Server, and the aforementioned full-screen terminal programs. It supports full-screen terminal applications such as vim, Emacs, and tmux as, well as regular command-line operations with line-editing and shell history. The RStudio terminal provides access to the system shell from within the RStudio IDE. Appendix C - Options (Mac/Linux/Server-Only).Advanced - Workbench Support for Multiple R Versions.Advanced - Terminal Architecture and Lifetime.This article has been updated to reflect the RStudio terminal feature as of version 2022.07.1+554 of the RStudio IDE.


 0 kommentar(er)
0 kommentar(er)
